Управление персоналом
В системе 2can Cloud возможна настройка прав доступа для различных категорий пользователей.
Все дальнейшие настройки будут происходить в разделе «Моя компания – Сотрудники».
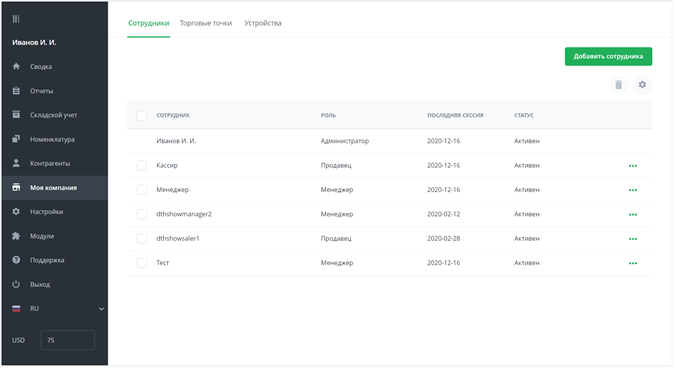
Создание нового сотрудника
1. Нажмите «Добавить сотрудника» – откроется карточка сотрудника;
2. Обязательно заполните поля – «Имя сотрудника», «ИНН», «Email»;
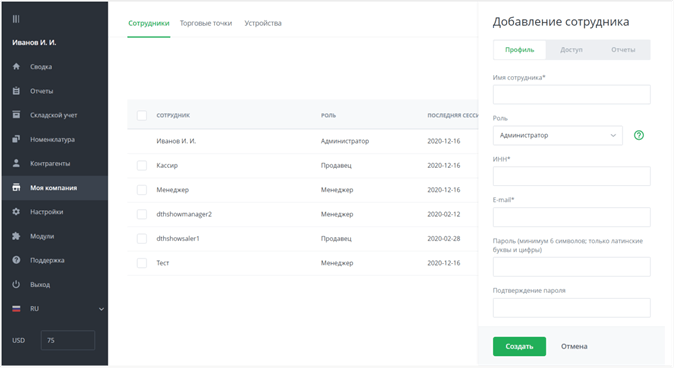
Обратите внимание! Если не заполнять поле «Пароль», то система сама сгенерирует пароль и отправит на почту сотрудника;
3. Назначьте права сотруднику – «Администратор», «Менеджер», «Продавец» или «Курьер»;
- Администратору доступен весь функционал в личном кабинете и в приложении 2can Касса;
- Менеджеру доступен разделы «Сводка», «Отчёты» и «Складской учёт», а также редактирование каталога в приложении 2can Касса;
- Продавцу доступен разделы «Отчёты» и «Складской учёт». Он видит только те операции, которые он совершил. Он не может редактировать каталог в приложении 2can Касса;
- Курьеру доступна авторизация в приложении 2Can Курьер и личном кабинете 2can Cloud (Права аналогичны роли "Продавец"), в приложении курьер может: изменять настройки фискализации, методов платежей, принимать платежи по заказам, выдавать заказы, делать отказ от заказа и возврат/отмену по платежу.
- По умолчанию всем сотрудникам будут доступны все торговые точки, а также некоторые операции на этих торговых точек;
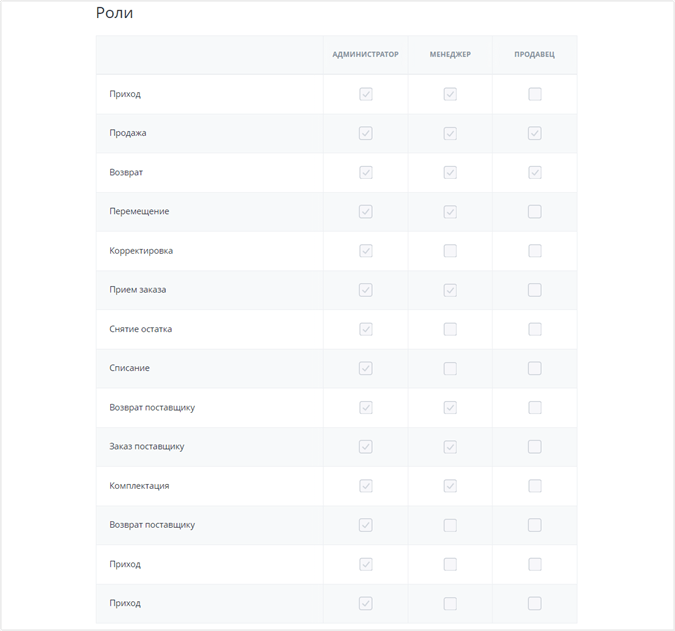
4. Нажмите «Создать».
Готово! Сотрудник создан.
Изменение данных о сотруднике
1. Выберите сотрудника, данные по которому хотите отредактировать — откроется карточка сотрудника;
2. Внесите изменения;
3. Во вкладке «Доступ» можно настроить доступ к торговым точкам для этого сотрудника;
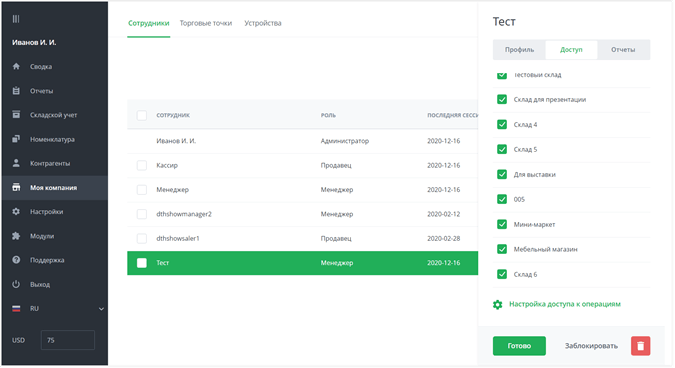
4. Если хотите изменить доступ к операциям на торговой точке, то нажмите «Настройка доступа к операциям» — откроется форма с правами по всем операциям;
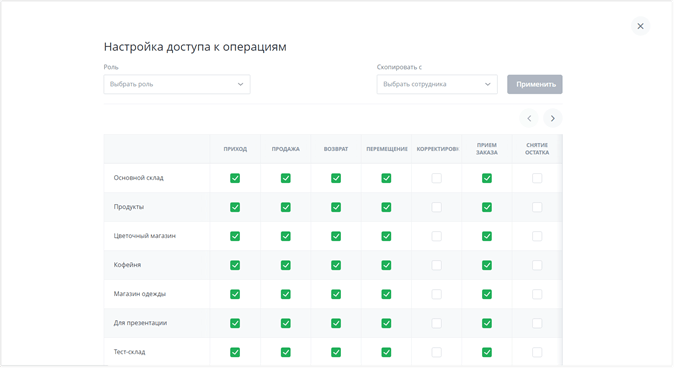
5. Во вкладке «Отчёты» можно настроить список отчетов, которые будут доступны этому сотруднику;
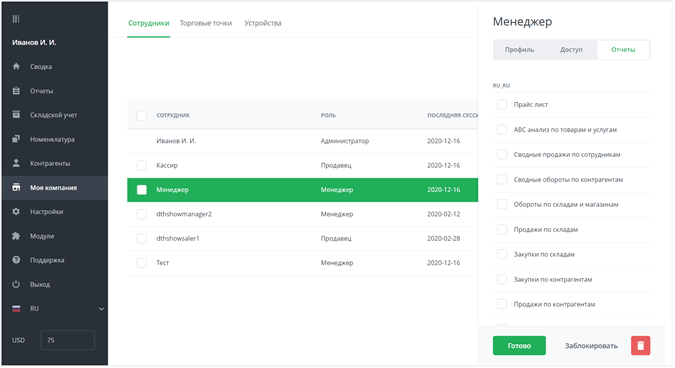
6. Нажмите «Готово». Изменения сохранены!
Удаление/Блокировка/Активация сотрудника
1. Выберите сотрудника, которого хотите удалить или заблокировать – откроется карточка сотрудника;
2. Если хотите запретить доступ в Личный кабинет на какое-то время, то нажмите «Заблокировать» – откроется окно для подтверждения, нажмите «Да, продолжить»
- После блокировки можно будет обратно активировать аккаунт для сотрудника, нажав «Активировать» – откроется окно для подтверждения, нажмите «Активировать»;
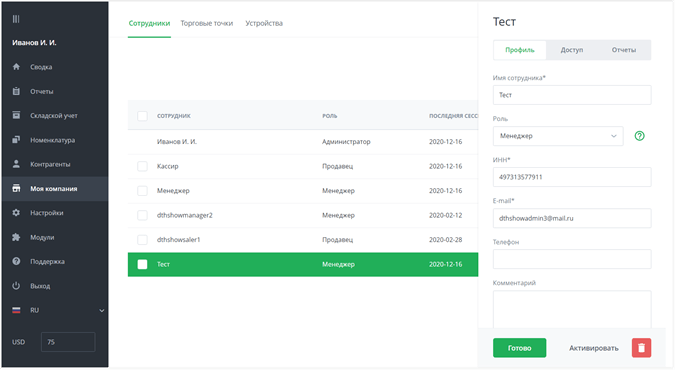
3. Если хотите удалить сотрудника, то нажмите на пиктограмму «Корзина» – откроется окно для подтверждения;
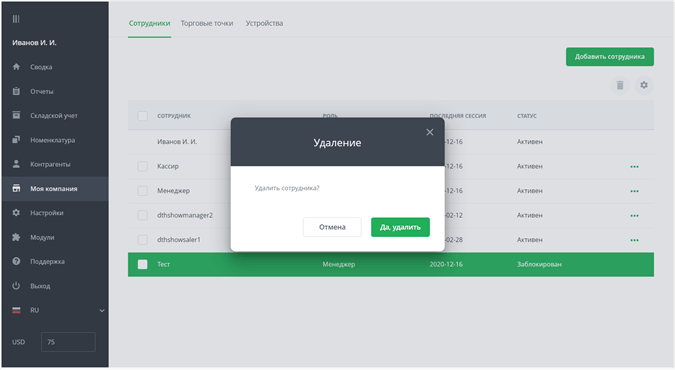
4. Нажмите «Да, удалить». Готово! Сотрудник удалён.
Обратите внимание! После удаления нельзя будет восстановить карточку сотрудника. Если вы по ошибке удалили сотрудника, то создайте нового сотрудника.



