Платежная ссылка 2can
Как подключить
Чтобы подключить «Платежную ссылку», напишите нам на support@2can.ru с темой письма «Хочу подключить платежную ссылку» и укажите юридическое название вашей компании; если вы новый клиент, то заполните анкету 2can.
Если у вас уже есть активная учетная запись, то перейдите к активации и настройками.
Активация учетной записи
1. Авторизуйтесь в 2can Сloud и перейдите в раздел «Модули»;
2. В модуле «2can Платежи» нажмите «Активировать»;
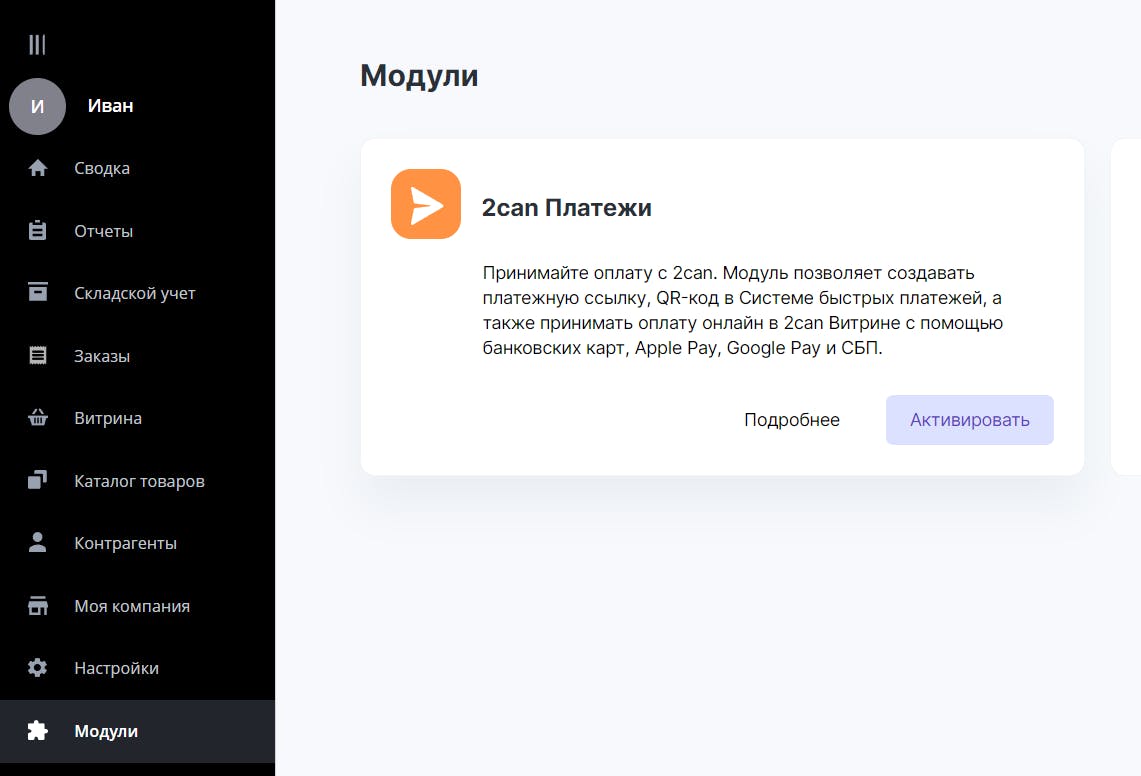
3. Введите email и секретный ключ. Нажмите «Активировать»;
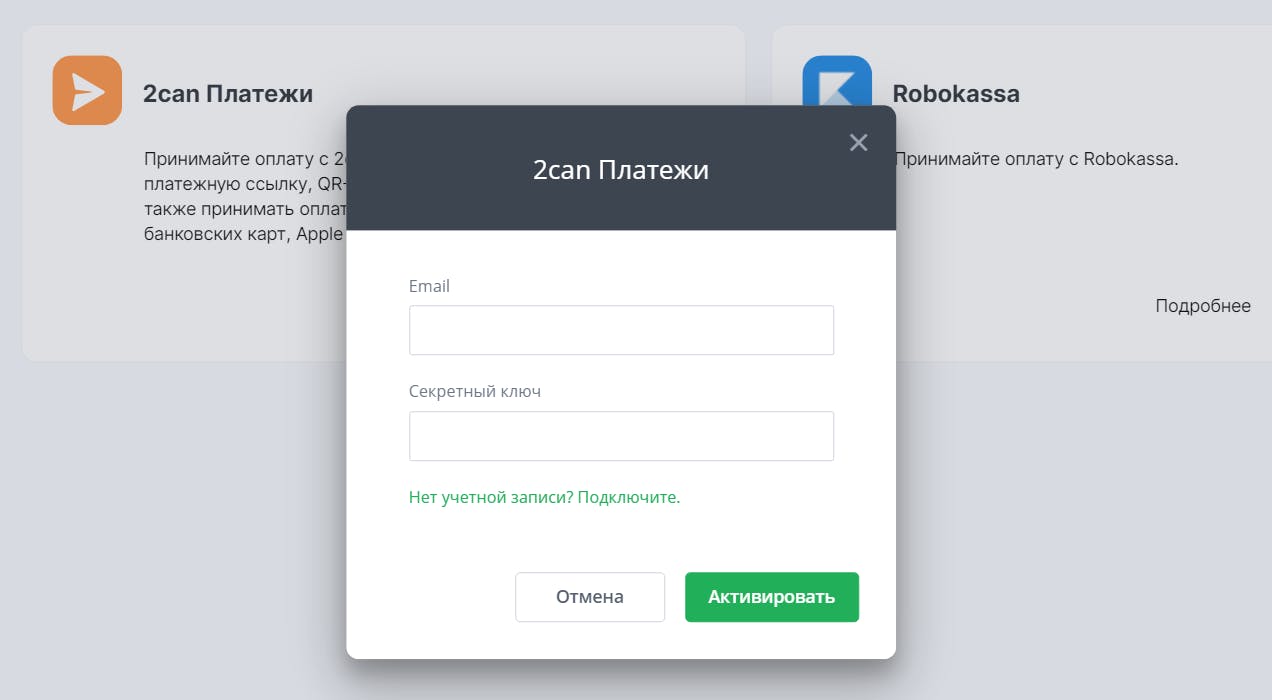
4. После успешной активации дайте права на использование платежной ссылки вашим сотрудникам;
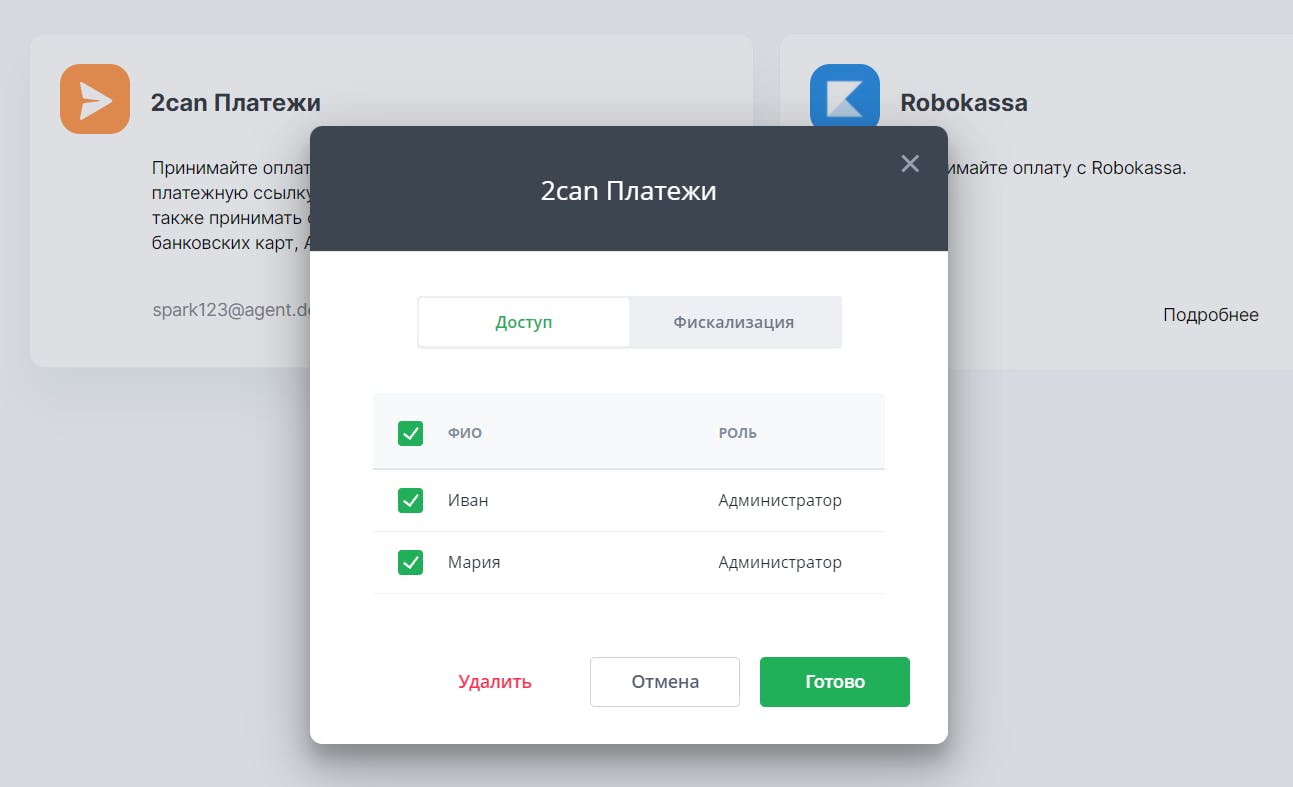
5. Далее перейдите во вкладку «Фискализация» и выберите 1 из режимов фискализации:
- «Без фискализации» – если вы фискализируете вручную с помощью сторонних касс или других сервисов;
- «Приложение 2can Касса» – если для фискализации вы используете одну из подключенных 2can Касс, то платежи будут фискализироваться автоматически;
- «Серверная фискализация» – если при подключении модуля «2can Платежи», вы выбрали серверную фискализацию, то платежи будут фискализироваться автоматически на удаленной кассе;

6. Нажмите «Готово».
Обратите внимание на особенности способа фискализации «Приложение 2can Касса»:
- В 2can Cloud в разделе «Моя компания – Устройства» должно быть активировано хотя бы одно устройство, чтобы вы могли выбрать его для фискализации;
- Оплаченные заказы отправляются напрямую в приложение 2can Касса и встают в очередь фискализации;
- Такие операции не расходуют чековую ленту, поэтому клиенты получают только электронный чек;
- Операции, которые вы проводите на кассе, поставлены в приоритет, поэтому как и раньше фискализироваться они будут сразу при формирования чека продажи или возврата.
Сценарий генерации платежной ссылки
1. После настройки перейдите в раздел «Складской учет» и выберите операцию «Продажа»;
2. Для обычной продажи сначала добавьте товары в корзину, а потом нажмите «Платежная ссылка». Выберите «Признак способа расчета» , введите Email клиента и нажмите «Продолжить»;
3. Сгенерировать произвольную платежную ссылку можно:
- В разделе «Складской учет», не добавляя товары в корзину, нажмите «Платежная ссылка»;
- В разделе «Сводка» в блоке «Быстрое меню» нажмите «Отправить платежную ссылку», если такого пункта нет, то нажмите на значок «Настройки» в правом верхнем углу блока, включите нужного вам пункта и сохраните;
- Появится форма, заполняйте необходимые поля и нажмите «Продолжить»;
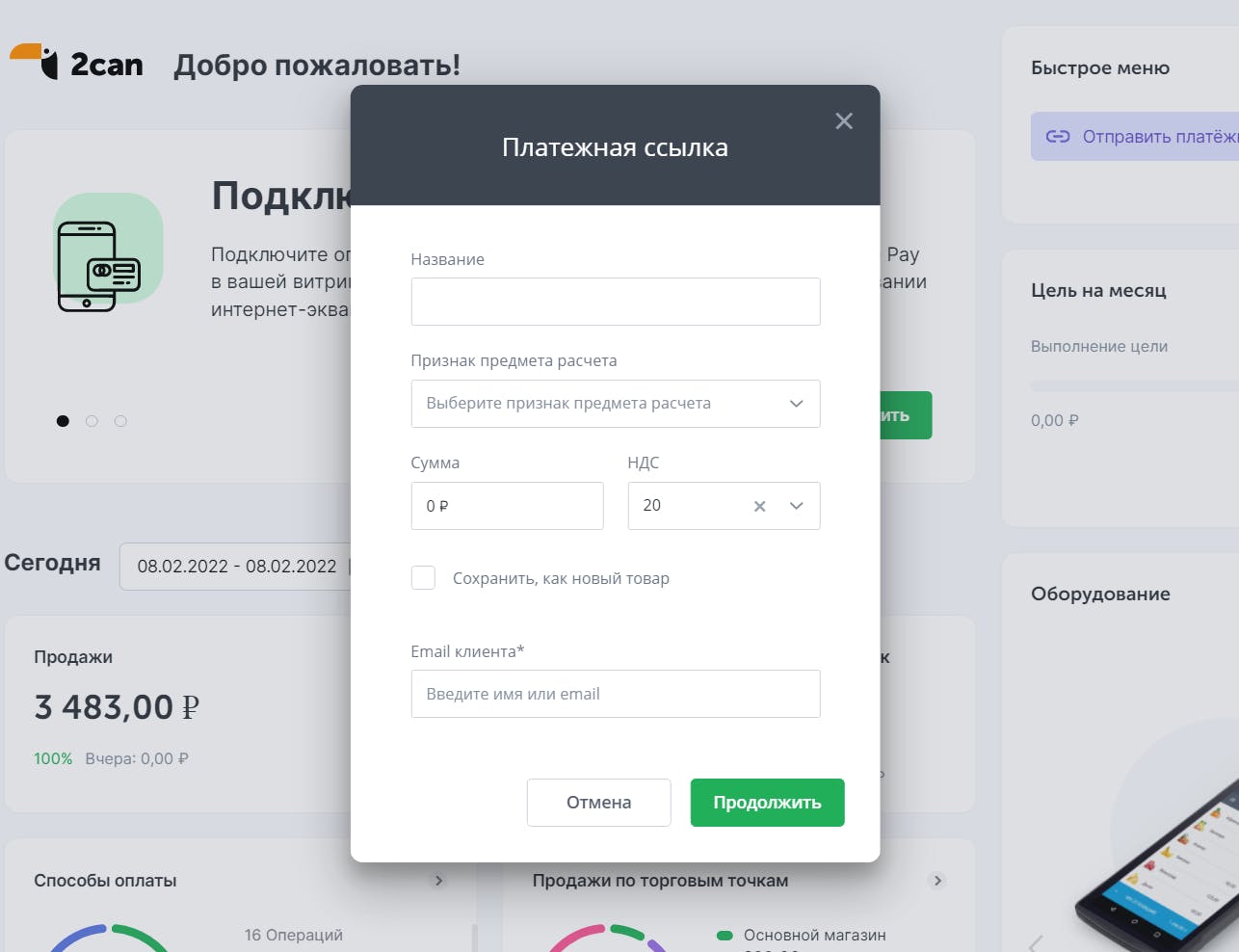
4. Сформируется ссылка на оплату. Отправьте ее вашему клиенту одним из способов:
- Скопируйте и отправьте в любой мессенджер или почту;
- Отправьте на электронную почту клиента – введите email и отметьте галочку «Отправить ссылку на почту клиента»;
- Попросите клиента сканировать QR-код, если он рядом. Ссылка откроется на его смартфоне;
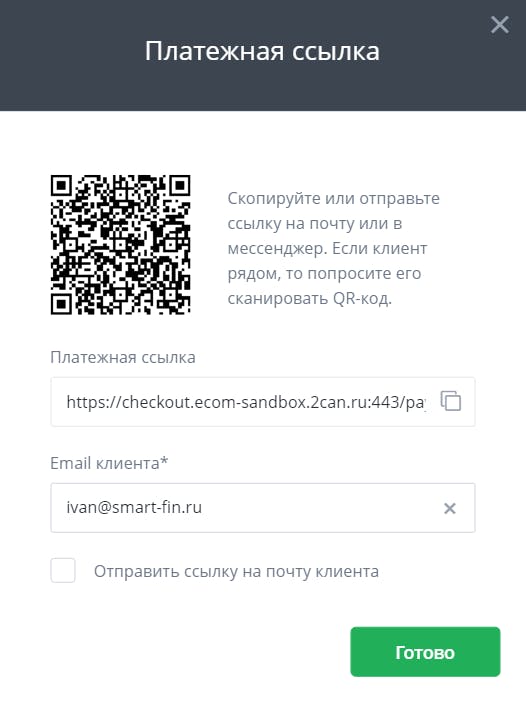
5. Клиент получает ссылку, переходит по ней на платежную страницу, вводит реквизиты банковской карты и подтверждает оплату;

6. Отслеживайте статус оплаты в разделе «Отчеты — Чеки».

Просроченная ссылка
Срок жизни ссылки на оплату равен 24 часа. Если за это время клиент не совершит оплату, то ссылка станет просроченной.
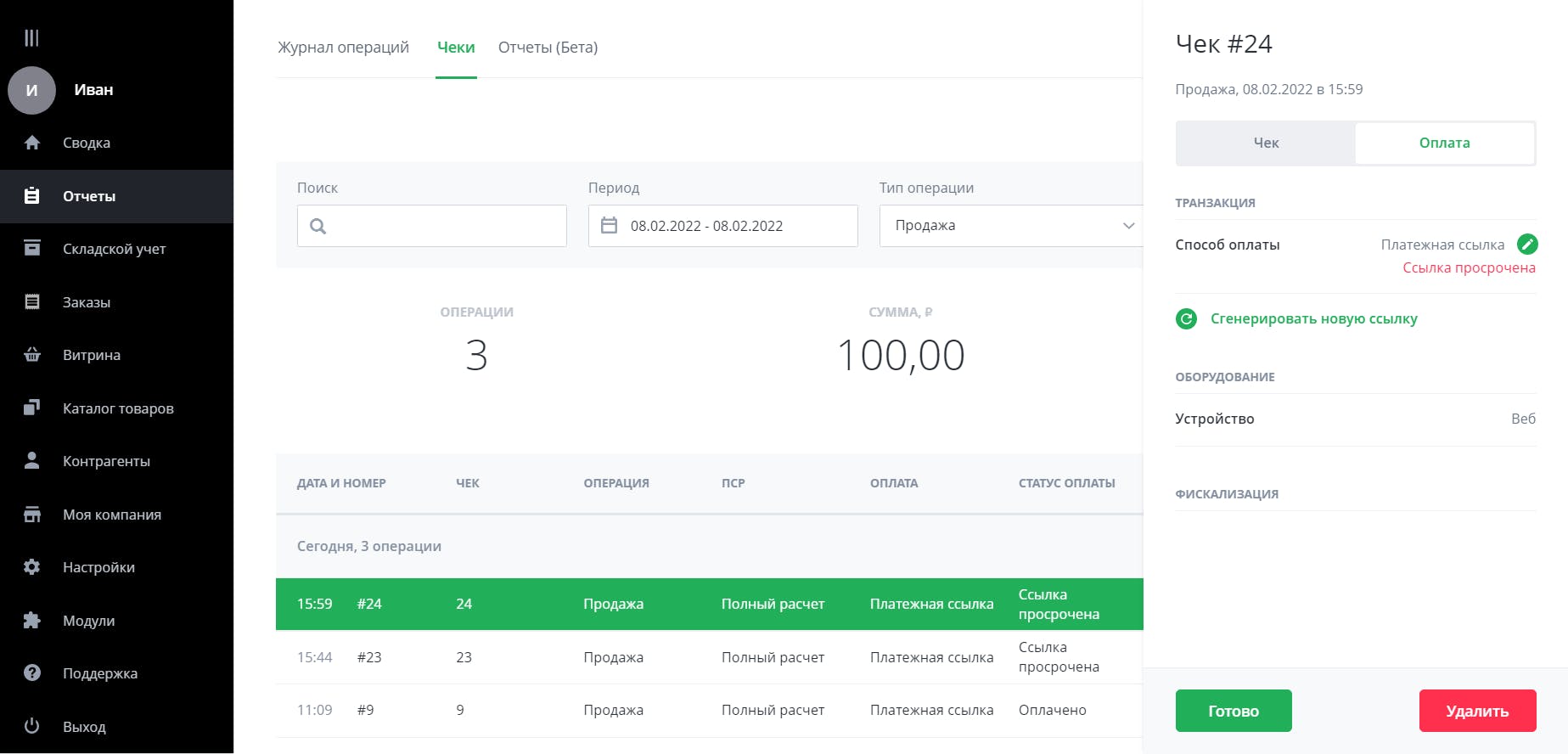
Если ссылка просрочена, то можно:
- Повторно сгенерировать новую ссылку, для этого выберите операцию и во вкладке «Оплата», нажмите «Сгенерировать новую ссылку». Сгенерируется новая ссылка на оплату, скопируйте ее и вновь отправьте клиенту;
- Удалить операцию, для этого выберите операцию и нажмите «Удалить». Появится всплывающее окно подтверждение на удаление операции, нажмите «Да, удалить»;
- Изменить способ оплаты, для этого выберите операцию и во вкладке «Оплата» нажмите на значок «Редактировать», далее выберите способ оплаты и нажмите «Изменить». Внимание: сейчас операции с другим способом нельзя фискализировать;
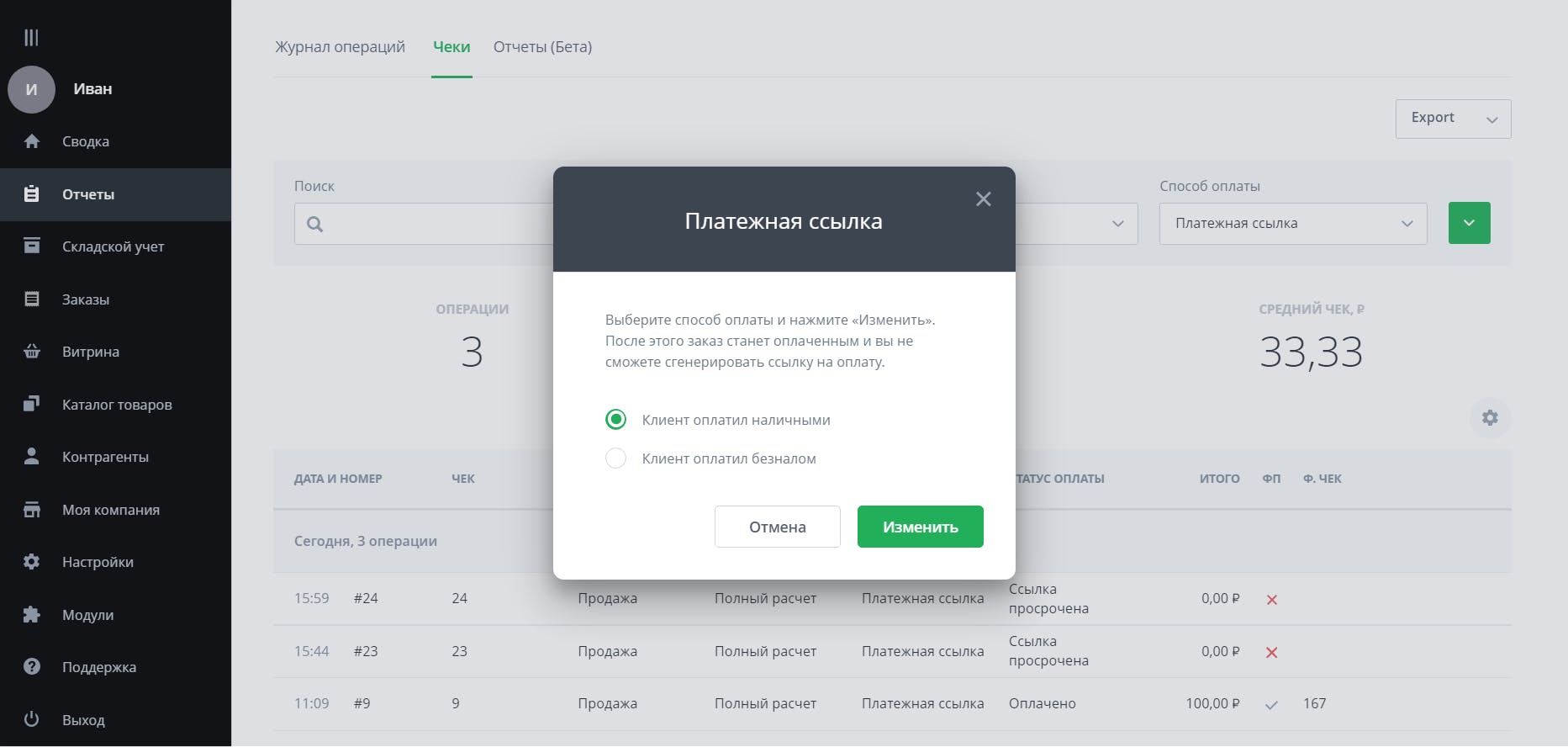
Фискализация
После успешной оплаты, в зависимости от выбранного режима фискализации в настройках, необходимо:
- «Без фискализации» – фискализировать вручную с помощью сторонних касс или других сервисов;
- «Приложение 2can Касса» или «Серверная фискализация» – операции фискализируются автоматически в реальном времени.
Предоплата 100%
Если вы продаете товар по предоплате, то есть ваши клиенты получают товары или услуги не в момент оплаты, а позже, то, в соответствии с требованиями 54-ФЗ, необходимо формировать два чека. Первый чек в момент оплаты с признаком «Предоплата», а второй чек в момент выдачи товара клиенту с признаком «Полный расчет». Например, продаете мебель под заказ и работаете только по полной предоплате.
1. При формировании платежной ссылки выберите признак способа расчета «Предоплата 100%»;
2. После оплаты на указанный Email клиента отправится первый чек на предоплату;
3. При выдаче заказа сформируете второй чек в «2can Cloud - Отчеты - Чеки»;
4. Выберите чек на предоплату - откроется детализация чека. В правом нижнем углу нажмите «Расчет»;
5. Подтвердите действие нажав на «Завершить расчет» - клиенту отправится второй чек.
Операция возврата
1. Выберите операцию для возврата в разделе «Отчеты – Чеки»;
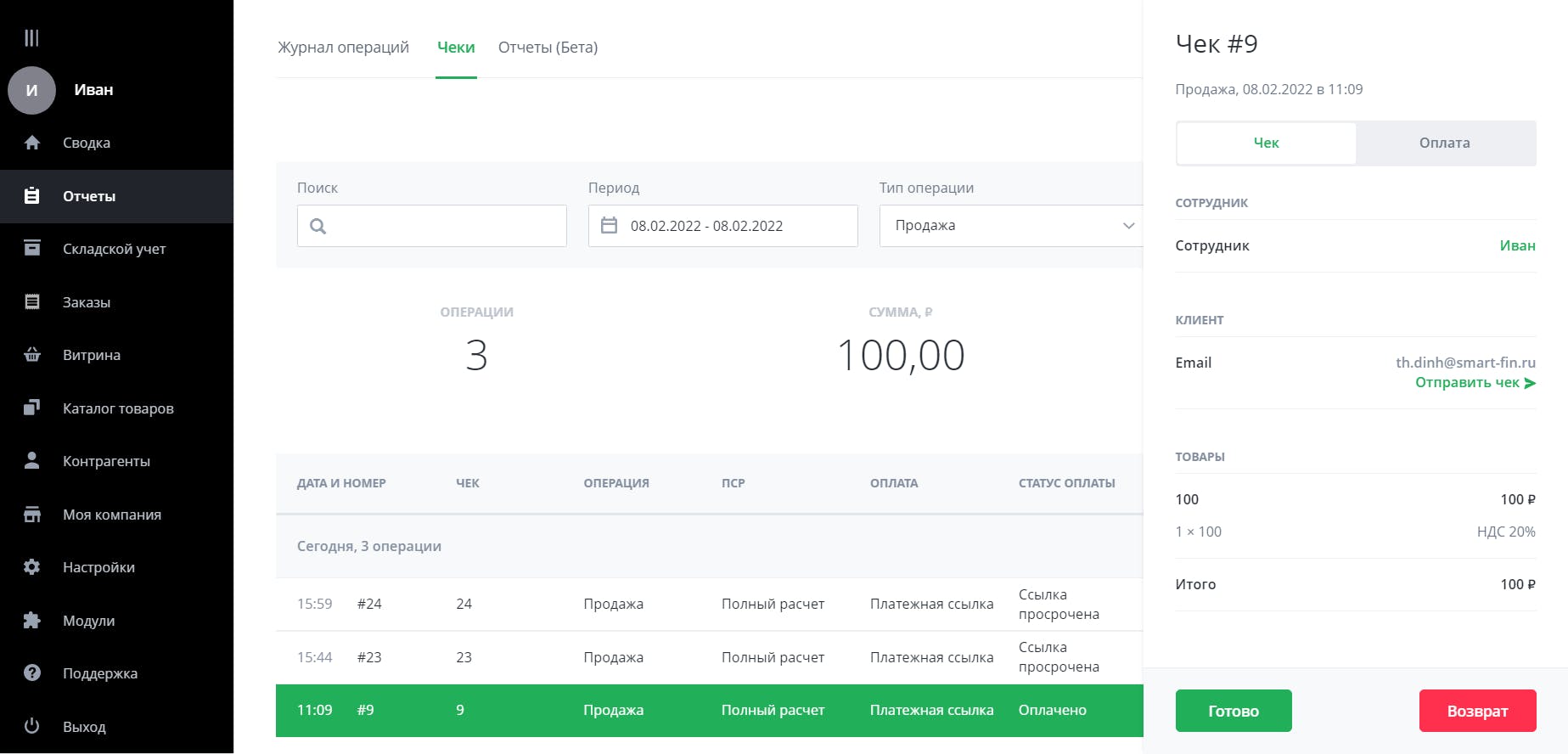
2. Нажмите на «Возврат» в правом нижнем углу;
3. Появится список товаров, которых продали ранее;
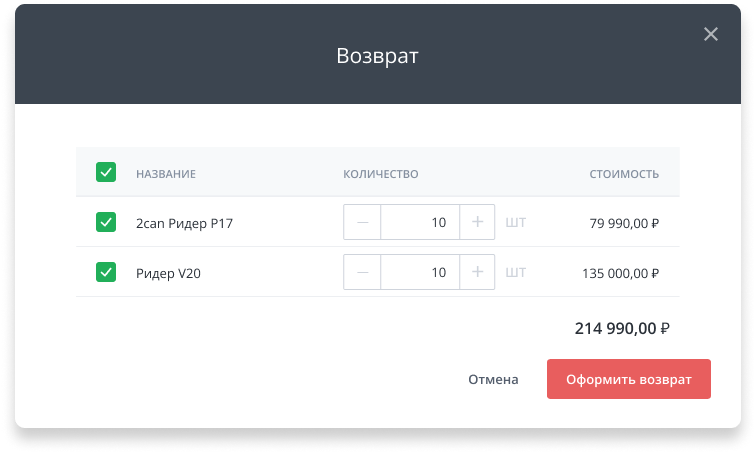
4. Для полного возврата нажмите «Оформить возврат»;
5. Для частичного возврата выберите товары по которым хотите оформить возврат, измените количество и нажмите «Оформить возврат»;
6. Появится окно для подтверждения возврата;
7. После подтверждения 2can Cloud отправит запрос на формирование возврата;
8. Появится уведомление об успешном возврате или об ошибке.
Обратите внимание: частичный возврат можно формировать до тех пор, пока все товары в операции продажи не возвращены полностью.



